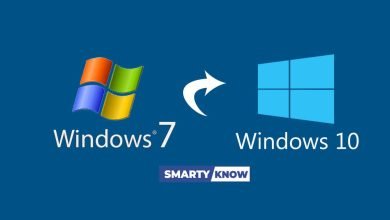How to fix a slow Windows 10 | Smarty Tips
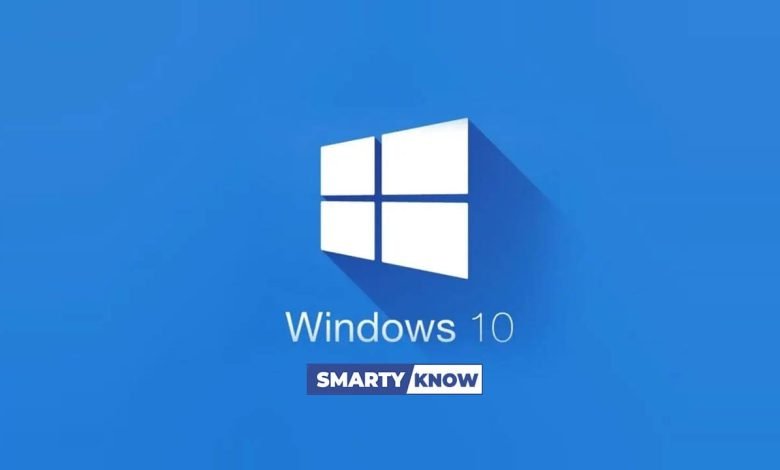
In this article we are going know how to fix a slow Windows 10. By removing unnecessary facilities as well as by making small changes in your Windows 10 system settings, you can boost your slow Window 10’s speed.
Why does Windows 10 slow down?
When Windows 10 gets activated, in the background some unnecessary programs gets activated simultaneously. Because of that, your system gets slow right from the start.
How to fix a slow Windows 10
1. Open the task manager.
The taskbar is at the bottom of the screen. Right-click on the bottom of the taskbar and open the options task manager.
If you see all the programs in the task manager, to understand the process of each program, click on the startup tab.
2. Disable the unnecessary startup programs.
This window will show every program that is set to be auto-launched when you activate the system.
The column ‘Start-up Effect’s on the left will show you how these activated programs affect the speed of your computer. Disable the unnecessary programs that you have installed by finding those programs and clicking the disable button.
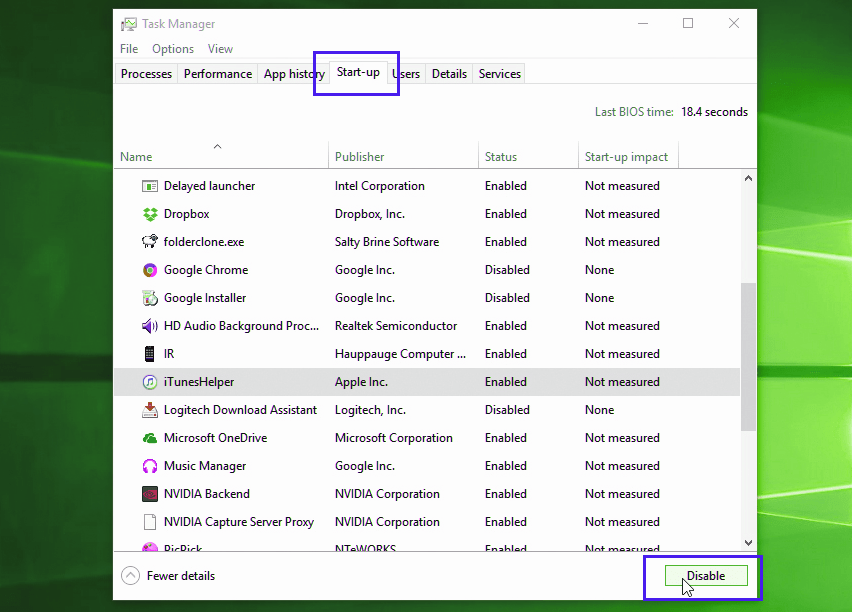
Choose your options wisely.
If you do not have any idea about the programs,
Right click on the program and search for information about that particular program online. It will help you make the right decision.
Warning: Do not disable the system programs. It will cause problems in the system’s processes.
Also, do not disable Auto-Launch for security softwares like antiviruses; it could be problematic in terms of security.
Close the window of visual effects.
In Windows 10, visual effects play an important role.
Onscreen animation and window shadow are used to make programs more attractive by using the system’s resources, which makes your system slower.
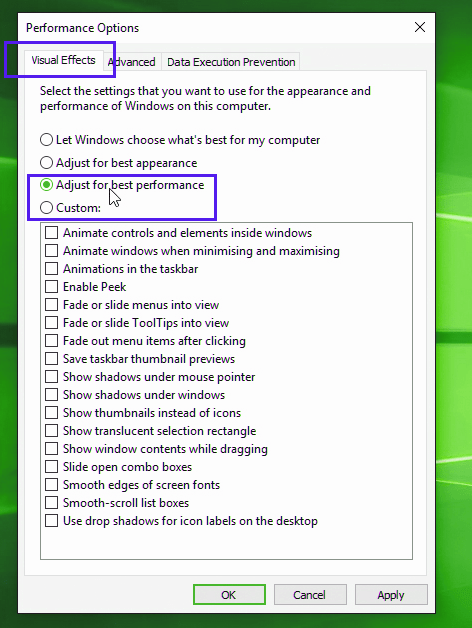
1. Open the System Properties.
Right-click the start button on the left side at the bottom of the screen and select ‘System’ from the menu. It will open a new window. On the left side of this window, click the option called “advanced System setting.”
2. Uses of Windows visual effects
In the ‘system properties’, under ‘Performance ‘section, click on the ‘Advance button’. It will open a new window and then click on the ‘Visual effects’ button.
3. Which effects should we disable?
Uncheck the unnecessary effects like “Thumbnail preview”. If you want to disable all the unnecessary effects at once, then choose “Adjust for Best Performance” and click on the “OK” button.
Close the background program of Windows 10
All the running programs in the background can be the cause of the slow speed of your system.
All these running programs use RAM, memory processing power, battery life and internet bandwidth, which makes your system slow.
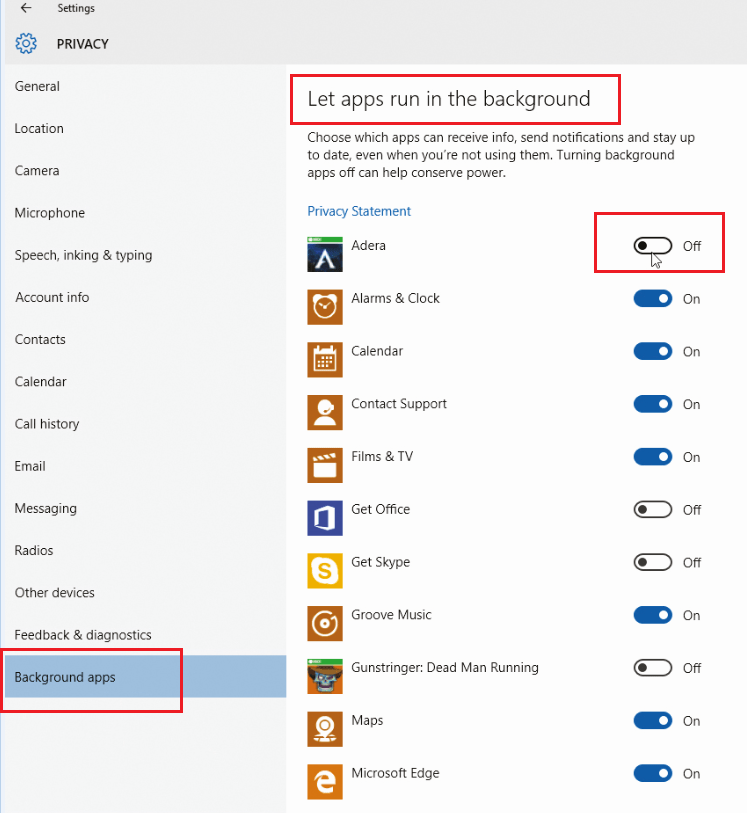
Click Start > Settings > Privacy and then, at the bottom of the left side, click on “Background Apps.”
This will give you information about the apps that have permission to run automatically in the background. Close the unnecessary apps.
Close the Windows ‘live tile’
If we keep unnecessary apps like these active. Then these apps get an auto update in the background and are also responsible for changing tiles of the start menu dynamically. Closing these apps will help your system run faster.
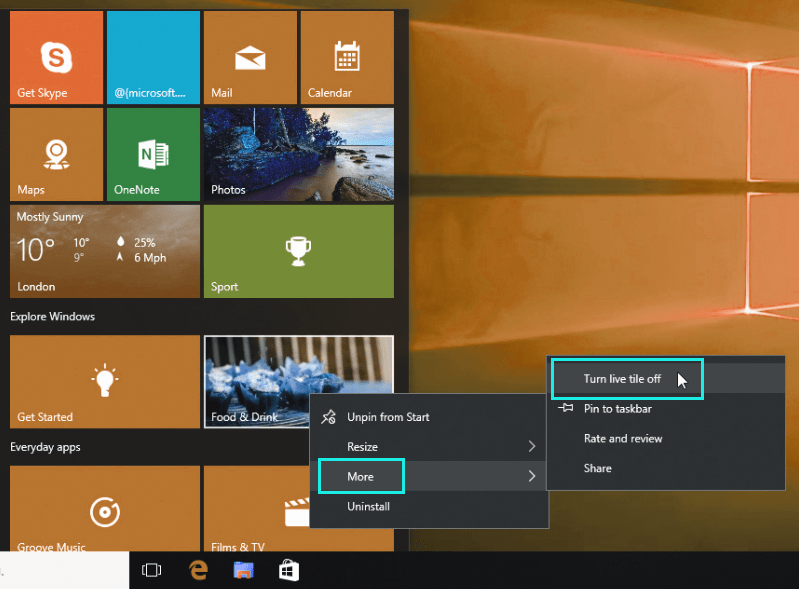
For this, click on the start button and right click on the tile which you want to deactivate. Then choose the more option to close the live tile.
Closing the Windows 10 App Notifications.
To disable app notifications, go to Start > Settings > System > Notifications and Action. and then choose the option of Notification & Action.
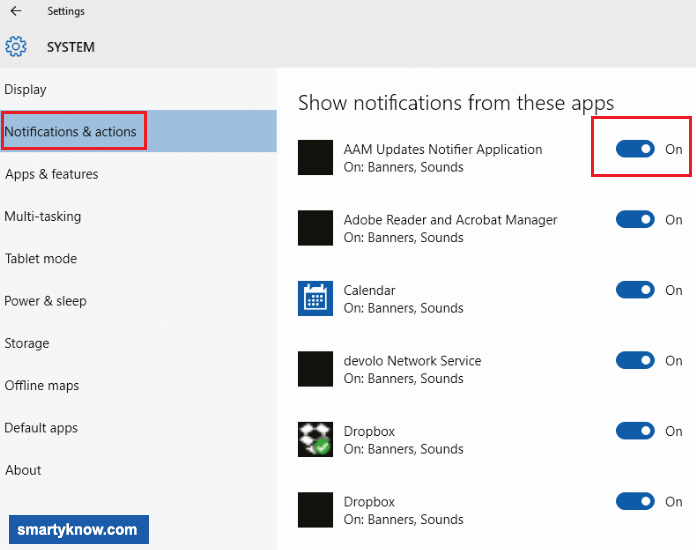
This window will give you information about the apps you want to close. For this, you can use the “On/Off” buttons.
Close the Cortana.
Microsoft has included a feature called Cortana in Windows 10 that allows you to assist programs by using microphones. However, it has the disadvantage that in order to assist the user command, Cortana must run many programs in the background, including the process of finding data, which slows down your system.
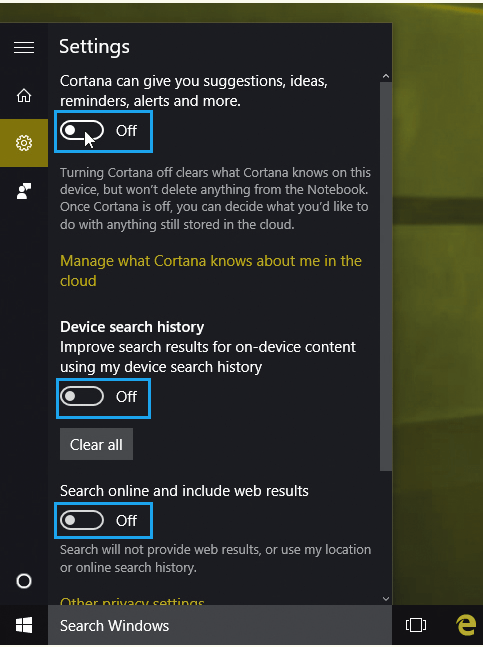
To disable Cortana and other programs which are used by Cortana, click on the search icon in the start menu, then click on the Cortana icon, and then click on the settings (Cortana Icon).
Uninstall the unnecessary Programs.
Right-click on the start menu and then choose the option of “Apps & Features”. It will provide the information window for apps to be uninstalled.
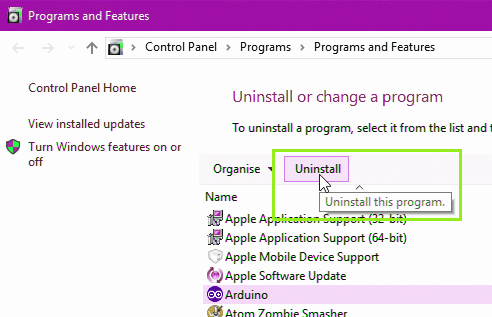
Now click on the programs that you want to uninstall and then click on the uninstall button. Then a new informative window will open after the uninstalling programs, and then follow the lead. It will remove uninstalled programs.
Cleaning the Hard-Drive.
To open the hard drive options Click on Start > File Explorer > This PC.
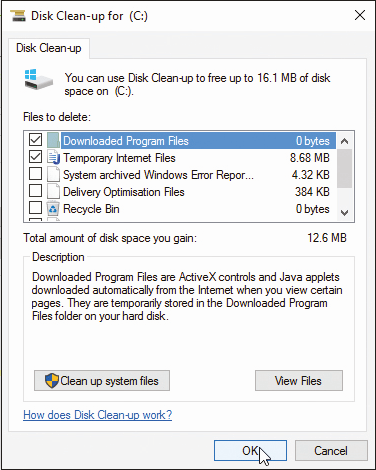
Then click on the drive which you want to clean (mostly it will be Drive “C”). Click on drive and then click on clean up. This will open a new window, then check the item which you want to clean. Keep the thumbnail unchecked. It will save you the time needed to create thumbnails again.
Delete the system files of Windows 10.
To remove the “temporary and junk” files created by Windows, open the cleanup tool as we have mentioned above. Then click on the “Clean up System Files” button. Check the items that you want to delete and then click on the “OK” button.
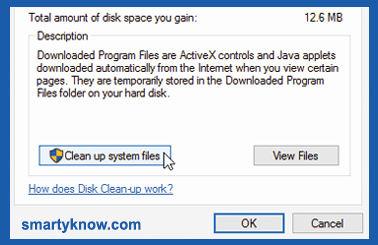
Close the file sharing for updates.
To close the updated file share, click on Start> Settings> Update & Security and then go to the option called “Windows Update.”
In this window there is an option called “Updates from more than one place”, which will be “On”. This option will give you permission to share the downloaded updates with another system, and this will affect the bandwidth of the broadband connection that you are using. This will make your system as well as your internet bandwidth slow. Turning off this option will be a better option for you.